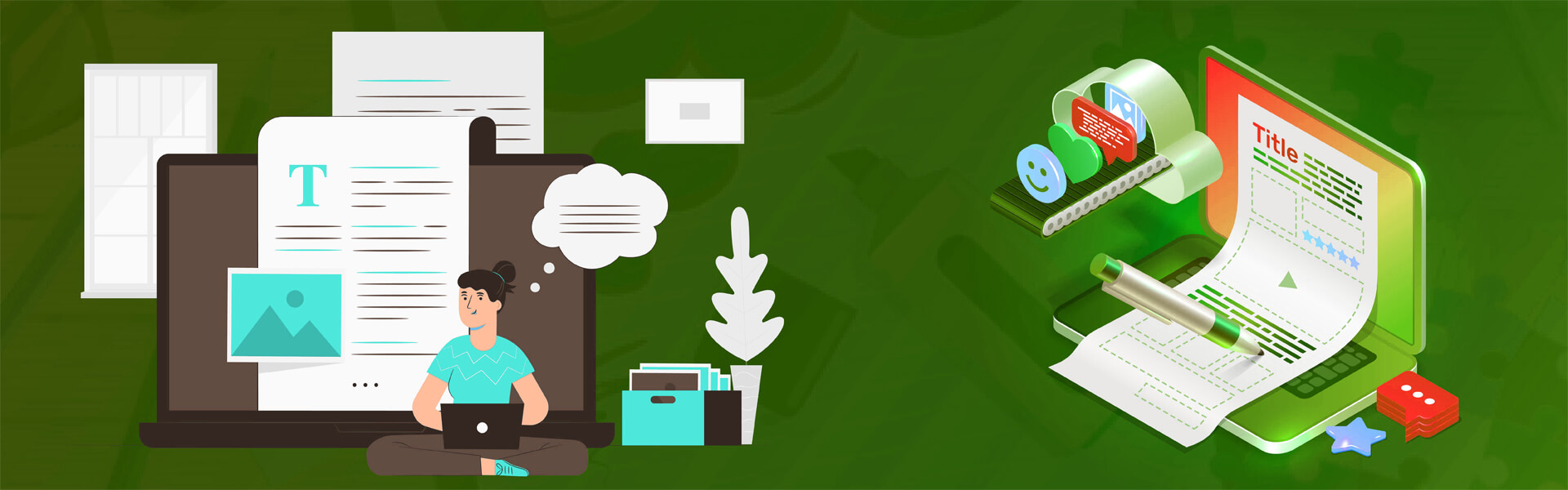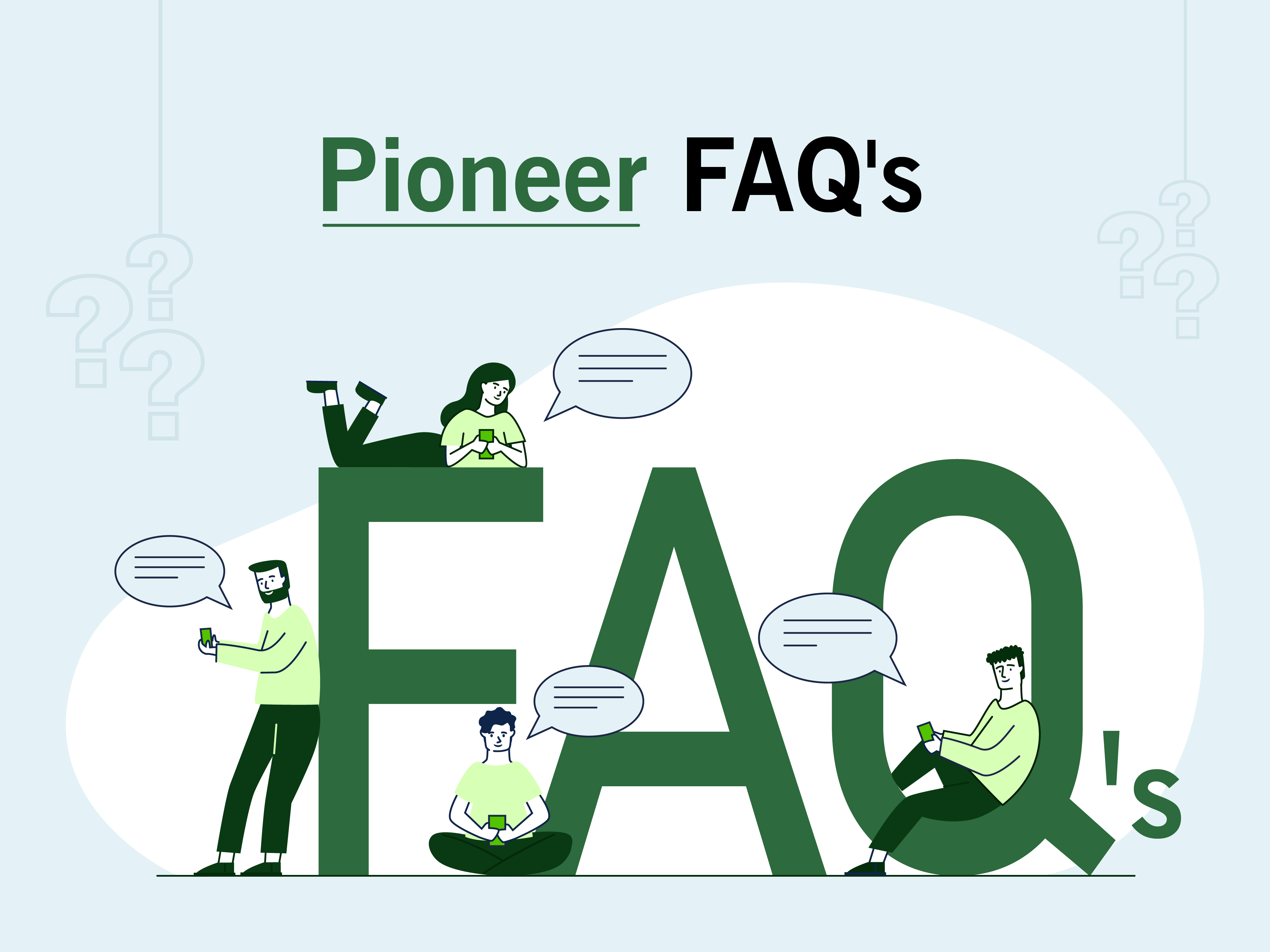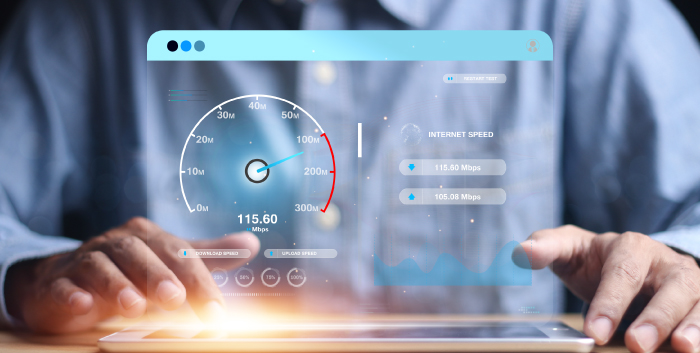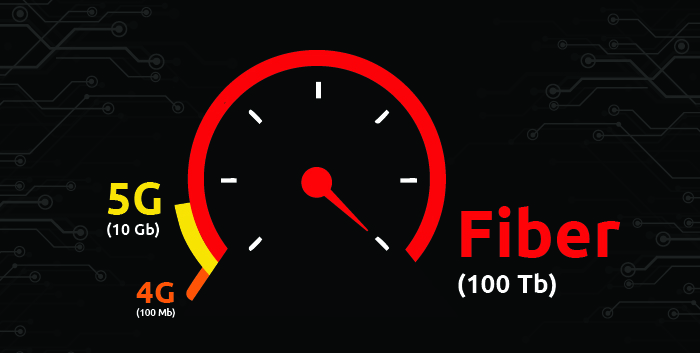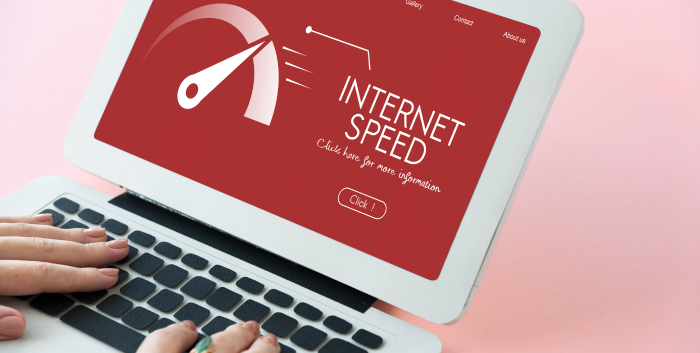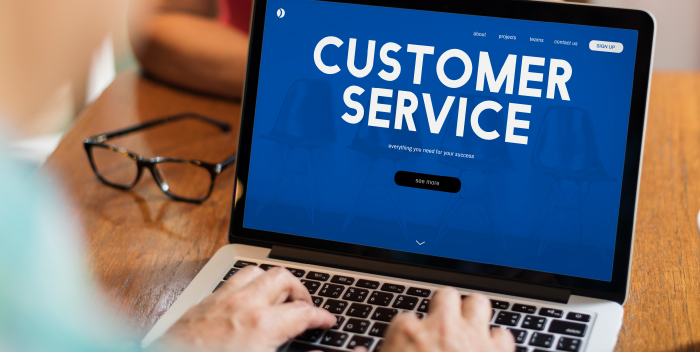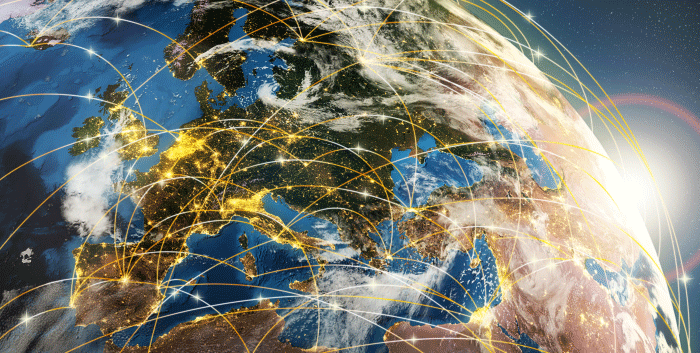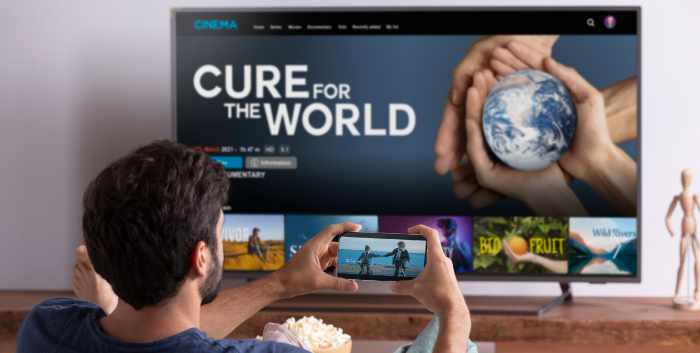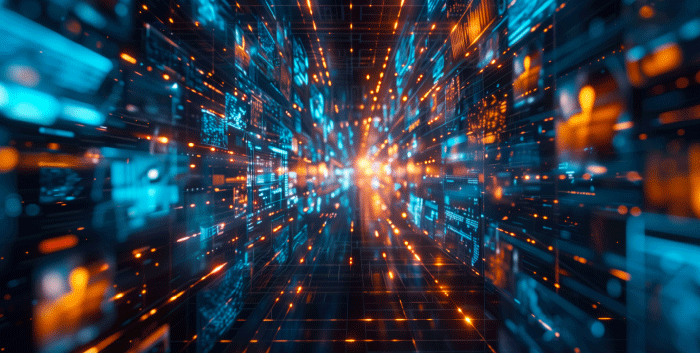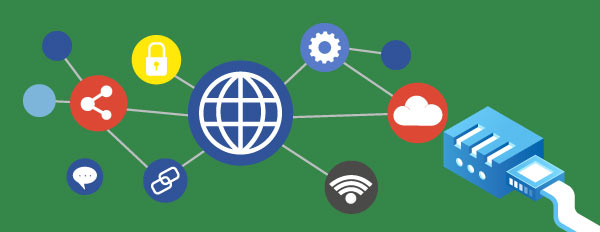Introduction
We've all been there – you're in the middle of an important video call when suddenly your face freezes on screen. Or perhaps you're about to win that online game when everything lags. Maybe you're just trying to stream a movie on a Friday night, and the dreaded buffering wheel appears. Internet problems are uniquely frustrating in our connected world.
Here's the good news: you don't need to be a tech wizard to fix most common internet issues. In fact, research shows that around 65% of home internet problems can be resolved without ever calling your service provider. The average household faces about 5 internet disruptions monthly, with each lasting around 30 minutes – that's valuable time you could reclaim with some simple troubleshooting knowledge.
This guide will walk you through practical, step-by-step solutions to the most common internet headaches. Whether you're dealing with mysteriously slow speeds, annoying dropouts, or complete connection failures, I'll help you identify the causes and implement real solutions that work.
Understanding What's Really Going On With Your Internet
Before diving into fixes, let's demystify what's actually happening when your internet acts up. Most problems fall into three categories:
Complete outages: When nothing connects and you have zero internet access
Intermittent connections: Those infuriating moments when your internet keeps dropping out and reconnecting
Slow performance: When everything technically "works" but runs so slowly it might as well be broken
Each of these issues has different potential causes, but they all disrupt your digital life in equally frustrating ways.
Your Home Network Explained (Without the Jargon)
Your home internet setup has a few key components working together:
The modem connects your home to the outside internet world through your Internet Service Provider (ISP). Think of it as the gateway between your home and the rest of the internet.
The router creates your home network and distributes your internet connection to all your devices, both through WiFi and Ethernet cables. Many homes now use a combined modem/router unit (sometimes called a gateway).
Your connected devices include everything from smartphones and laptops to smart TVs, security cameras, and voice assistants.
When troubleshooting, identifying which part is causing problems narrows down your solution considerably. For example, if all devices lose internet simultaneously, look to your modem or ISP. If only wireless devices struggle while Ethernet-connected computers work fine, your router's WiFi capabilities are likely the culprit.
Is It You or Your ISP? Quick Ways to Check
Before you spend time troubleshooting your equipment, determine whether the problem is within your control or if it's on your service provider's end:
Check Multiple Devices
If your laptop can't load websites but your phone works fine, you're looking at a device-specific issue. However, if nothing in your house can connect, the problem is likely with your network or service provider.
For device-specific issues:
- Restart the problematic device
- Disconnect and reconnect to your WiFi
- Update the device's operating system and network drivers
Look at Your Equipment Lights
Your modem and router lights tell a story:
- Solid green lights usually mean everything's working properly
- Blinking or red lights typically indicate a connection problem
- No lights at all could mean a power issue
Pay particular attention to the internet or online light on your modem – if it's not lit or showing red, the problem is likely between your modem and your ISP.
Check for Neighborhood Outages
Before assuming the problem is inside your home:
- Visit your ISP's website or app to check for reported outages
- Use outage tracking sites like Downdetector.com
- See if neighbors with the same provider are also having issues
- Call your ISP's automated system, which often reports known outages
This simple step can save you hours of unnecessary troubleshooting when the problem isn't actually on your end.
When Everything Slows to a Crawl: Fixing Speed Issues
Few things are more annoying than watching that loading icon spin while you wait for a page to load. Here's how to diagnose and fix slow internet:
Get the Real Story with a Proper Speed Test
First, let's find out what speeds you're actually getting:
- For the most accurate results, connect a computer directly to your modem using an Ethernet cable
- Close all other applications and disconnect other devices if possible
- Visit speedtest.net or fast.com
- Run the test several times at different hours of the day
- Compare your results to what your internet plan promises
This baseline test tells you if you're getting what you're paying for. If speeds match your plan but feel slow, you might need to upgrade. If they're significantly lower, you've got a problem to solve.
Why Is Everything So Slow? Common Culprits
Too many connected devices: The average home now has 12+ internet-connected devices. When everyone's streaming, gaming, and video calling simultaneously, your connection gets divided into smaller and smaller pieces. This is especially noticeable during peak evening hours.
Solution: Consider upgrading your internet plan if you regularly have multiple people using bandwidth-intensive applications. Also, check your router's Quality of Service (QoS) settings to prioritize important devices or applications.
Outdated equipment: That router you've had for five years might not handle modern internet demands:
- Cable internet modems should support DOCSIS 3.0 or 3.1 for high-speed plans
- Older routers (especially 802.11g or early 802.11n) severely limit your wireless speeds
- Equipment that worked fine for email and web browsing might struggle with today's 4K streaming and video calls
Solution: As a general rule, consider replacing your router every 3-4 years. Look for 802.11ac (WiFi 5) or 802.11ax (WiFi 6) devices when upgrading.
Background bandwidth bandits: Sometimes the culprit is software quietly devouring your bandwidth:
- Cloud backup services synchronizing large files
- Automatic updates for operating systems or games
- Media servers scanning and updating libraries
- Security cameras uploading continuous footage
Solution: Check what's running on your connected devices. On Windows, use Task Manager (Ctrl+Shift+Esc) and check the Network column. On Mac, open Activity Monitor and select the Network tab. Schedule large updates and backups for overnight hours when possible.
When WiFi Won't Work: Solving Wireless Woes
Many "internet problems" are actually WiFi distribution issues within your home. Here's how to fix the most common wireless issues:
Eliminating WiFi Dead Zones
If certain areas of your home have poor or no connectivity:
Check your router placement: The single biggest factor in WiFi performance is router location. Your router should be:
- Centrally located in your home
- Elevated (not on the floor)
- Away from walls, especially exterior walls
- Not hidden in cabinets or behind furniture
- Distant from metal objects, appliances, and fish tanks (yes, water blocks WiFi!)
For multi-story homes, the ideal placement is centrally located on the middle floor.
Deal with interference sources: Many household items operate on the same frequencies as WiFi:
- Microwave ovens
- Cordless phones
- Baby monitors
- Bluetooth devices
- Even Christmas lights can sometimes interfere!
Try to keep your router away from these devices. If your router supports both 2.4GHz and 5GHz bands, the 5GHz band typically experiences less interference but doesn't travel as far through walls.
Optimize your wireless channels: In apartment buildings or dense neighborhoods, dozens of WiFi networks may compete for limited frequency space:
- Access your router's admin panel (typically by entering 192.168.0.1 or 192.168.1.1 in your browser)
- Look for wireless or WiFi settings
- Run a channel scan or manually select less congested channels
- For 2.4GHz, channels 1, 6, and 11 are standard choices as they don't overlap
Consider WiFi extenders or mesh systems: For larger homes, a single router often can't provide adequate coverage throughout:
- WiFi extenders/repeaters: Affordable but can reduce bandwidth
- Powerline adapters: Use your home's electrical wiring to extend your network
- Mesh WiFi systems: Create a seamless network with multiple access points (best solution for larger homes)
When Connections Keep Dropping: Fixing Stability Issues
Perhaps the most maddening internet problem is an unstable connection that keeps disconnecting and reconnecting. Here's how to stop the cycle:
The Power Cycle Magic
Sometimes the simplest solution works best:
- Unplug the power from both your modem and router
- Wait a full 60 seconds (this allows the equipment to fully reset and your ISP to register the disconnect)
- Plug the modem in first and wait until all its lights stabilize
- Then plug in the router and give it 2-3 minutes to fully initialize
- Reconnect your devices
This "power cycle" clears memory errors, refreshes your connection to your ISP, and often resolves mysterious connection issues. For chronically unstable connections, consider setting up your router to automatically reboot weekly using its administration settings.
Update Your Equipment's Firmware
Router manufacturers regularly release firmware updates that fix bugs and improve stability:
- Access your router's admin panel
- Look for "Firmware Update" or "Router Update" in the advanced settings
- Follow the instructions to check for and install updates
- Never interrupt a firmware update – doing so can permanently damage your router
Many modern routers can update automatically, but you should verify this feature is enabled in your settings.
Try Different DNS Servers
The Domain Name System (DNS) translates website names into IP addresses computers can understand. Your ISP's default DNS servers might be slow or unreliable:
- Access your router's admin panel
- Look for DNS settings (usually under WAN, Internet, or Network settings)
- Change from "Automatic" to "Manual" or "Static"
- Enter alternative DNS servers:
- Google DNS: 8.8.8.8 and 8.8.4.4
- Cloudflare: 1.1.1.1 and 1.0.0.1
These public DNS services are often faster and more reliable than ISP defaults and can solve mysterious connection issues.
Advanced Troubleshooting When Basic Steps Fail
When the usual fixes don't work, these more advanced techniques can help identify stubborn problems:
Command-Line Tools Anyone Can Use
Your computer has built-in diagnostic tools that can reveal network issues:
Ping: Tests basic connectivity and response time
- Open Command Prompt (Windows) or Terminal (Mac/Linux)
- Type
ping google.com(or any reliable website) - Look at the results – you want consistent response times without "Request timed out" messages
Tracert/Traceroute: Shows the path your data takes to reach a destination
- In Command Prompt type
tracert google.com - On Mac/Linux, use
traceroute google.com - This reveals where delays or failures occur along the connection path
Ipconfig/Ifconfig: Displays your network configuration
- Windows: Type
ipconfig /allin Command Prompt - Mac/Linux: Type
ifconfigin Terminal - Verify your IP address, subnet mask, and default gateway look correct
Don't worry if some of this looks complex – the key is looking for error messages or obvious problems like missing IP addresses.
Checking for Hardware Issues
Sometimes the problem is physical:
Inspect all cables for damage, especially where they bend or connect to devices. Even a slightly loose Ethernet cable can cause intermittent problems.
Check for overheating by carefully touching your modem and router. If they're uncomfortably hot, they need better ventilation and may be failing.
Look for physical damage such as bent antennas or damaged ports that might impact performance.
Test with alternative cables when possible – sometimes the problem is as simple as a faulty Ethernet cord.
Is Someone Stealing Your WiFi? Security Issues That Affect Performance
Unauthorized users on your network can severely impact your internet experience:
Signs Someone Might Be Using Your WiFi
Watch for these red flags:
- Unfamiliar devices connected to your network
- Internet speeds dramatically slower than usual
- Router activity lights blinking rapidly when you're not using the internet
- Unexplained data usage (if your plan has a cap)
Securing Your Network
Protection is relatively simple:
- Change your WiFi password to something complex
- Ensure you're using WPA2 or WPA3 encryption (never the older WEP)
- Update your router's admin password from the default
- Enable your router's firewall features
- Consider creating a separate guest network for visitors and less secure devices
If you suspect unauthorized access, immediately change your WiFi password. For extra security, you can also change your network name (SSID).
Preventative Maintenance: Stop Problems Before They Start
A little regular attention to your network can prevent many common issues:
Simple Maintenance Routine
- Restart your equipment monthly: Schedule a regular power cycle of your modem and router
- Update firmware quarterly: Check for and install router updates
- Clean equipment: Gently remove dust from vents (with power disconnected) to prevent overheating
- Check physical connections: Ensure all cables remain securely connected
- Document your network: Keep records of passwords, settings, and equipment details
Know When It's Time for New Equipment
Even with good maintenance, networking equipment eventually needs replacement:
Signs it's time to upgrade:
- Your equipment is more than 4-5 years old
- You've upgraded your internet plan beyond what your hardware supports
- You're experiencing frequent disconnections despite troubleshooting
- Your home has significantly more connected devices than when you bought your router
- The manufacturer no longer provides firmware updates
When shopping for new equipment, look for:
- WiFi 6 (802.11ax) support for better multiple-device handling
- Dual-band or tri-band capabilities
- MU-MIMO technology for simultaneous device connections
- Automatic firmware update features
- Built-in security protections
When to Call the Professionals: Working With Your ISP
Sometimes the problem truly is beyond your control. Here's how to effectively work with your service provider:
Before You Call
Prepare this information to make your support call more productive:
- Your account number and verification information
- Specific symptoms and when they started
- Troubleshooting steps you've already taken
- Equipment model numbers and age
- Speed test results (if applicable)
During the Call
For the best results:
- Be specific about the problem – "My internet disconnects every 45 minutes" is better than "My internet doesn't work"
- Ask for specific next steps rather than vague assurances
- Request signal level checks for your connection
- If first-tier support can't help, politely ask for escalation to higher-level technical support
- Document the representative's name, date, and what was promised
Consider Service Alternatives
If problems persist despite multiple support interactions:
- Ask about equipment upgrades
- Inquire about different service tiers or plans
- Research alternative providers in your area
- Consider different internet technologies (fiber, cable, fixed wireless)
Technology-Specific Troubleshooting
Different online activities have unique requirements and common problems:
For Video Streaming
If Netflix or YouTube keeps buffering:
- Try a lower resolution temporarily
- Connect streaming devices via Ethernet when possible
- Check if your streaming device needs updates
- Verify that your internet plan meets minimum speed requirements (25Mbps+ for 4K streaming)
- For smart TVs, restart the streaming app or the entire TV
For Video Conferencing
To improve Zoom, Teams, or other video calls:
- Close unnecessary background applications and browser tabs
- Position yourself closer to your router
- Use your router's QoS features to prioritize video traffic
- Ask others in your household to limit bandwidth-intensive activities during calls
- Consider a wired connection for important meetings
For Online Gaming
To reduce lag and disconnections:
- Connect game consoles or PCs via Ethernet when possible
- Configure port forwarding for specific games
- Set your NAT type to "Open" in router settings
- Check if your ISP offers gaming-optimized plans
- Consider a gaming-specific router for serious players
For Smart Home Devices
If your smart home gadgets keep disconnecting:
- Ensure they're within good WiFi range
- Verify they support your network type (many only work with 2.4GHz)
- Check for firmware updates for each device
- Consider a dedicated hub for multiple devices
Conclusion: Becoming Your Home's Internet Hero
Internet problems don't have to mean helpless frustration or lengthy calls to technical support. Armed with the troubleshooting approaches in this guide, you now have the knowledge to diagnose and resolve most common home internet issues independently.
Remember that the most effective solutions often start with the simplest steps – a proper power cycle resolves a surprising percentage of problems. When simple fixes don't work, methodically working through more advanced troubleshooting will help identify the root cause.
Technology occasionally fails despite our best efforts, but knowing when to try another approach versus when to contact your ISP can save hours of frustration. When professional help is truly needed, approaching the conversation with specific information about what you've already tried will lead to faster resolution.
Reliable internet has transitioned from luxury to necessity for work, education, and daily life. By implementing these solutions and maintenance practices, you'll enjoy more consistent connectivity and know exactly what to do when issues inevitably arise.
--
Pioneer Online & Pioneer Digital TV:
Seamless Internet + Endless Entertainment with Pioneer
Whether you’re working, learning, gaming, or binge-watching, Pioneer Online brings you the perfect combo of ultra-fast fiber broadband, 500+ live TV channels, and access to the top OTT platforms in India — all at unbeatable prices.
Serving homes, gated communities, and businesses across Hyderabad, Gachibowli, Madhapur, Kukatpally, and more.
- Trusted by many happy customers
- 24/7 customer support & lightning-fast activation
- Tailored broadband + TV plans for every lifestyle
Need help choosing the right plan?
- Compare all combo plans
- See our OTT & channel list
Call us at 040 4343 5353 for a free consultation.
Or WhatsApp us to get connected in just 24 hours!
Visit: www.pioneeronline.com
Entertainment Hub: www.pioneerdigitaltv.net